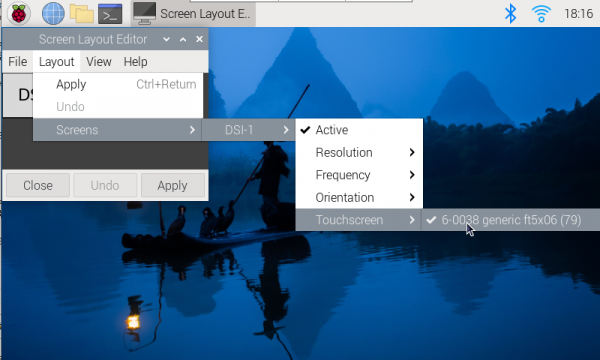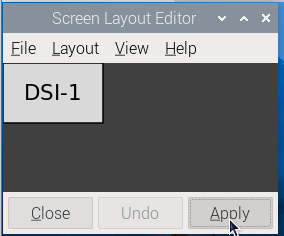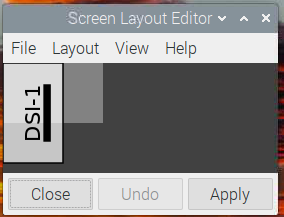7inch DSI LCD
| ||
| ||
Features
- 7inch capacitive touch display screen, 800 x 480 hardware resolution.
- Capacitive touch panel, support 5-point touch.
- Toughened glass capacitive touch panel, hardness up to 6H.
- Supports Pi5/4B/CM4/3B+/3A+/3B/CM3/CM3+/2B/B+/A+.
- Directly drive the LCD by the DSI interface on the Raspberry Pi, with up to 60Hz refreshing rate.
- When working with Raspberry Pi, support Raspberry Pi OS / Ubuntu / Kali / Volumio and Retropie, driver-free.
- When working with VisionFive 2, support Debian, single-point touch control, and driver-free.
- When working with Tinker Board 2, support Linux/Android, five-point touch control, and driver-free.
- When working with Core3566, support Debian/Ubuntu, five-point touch control, and driver-free.
- Support brightness adjustable through software control.
Hardware connection
Working with Pi 4B/3B+/3A+/3B/2B/B+/A+
1. Using the FFC cable, connect the 7inch DSI LCD to the 15PIN DSI interface of the Raspberry Pi board.
2. Use the 2PIN power cable to connect the LCD power port to the 40PIN GPIO header of the Raspberry Pi.
3. For convenience, you can fix the Raspberry Pi on the back of the 7inch DSI LCD with screws, and assemble the copper column.
The effect as shown below:
Working with Pi 5/CM4/CM3+/CM3
1. Connect the 7inch DSI LCD to the 22PIN DSI1 interface of the Raspberry Pi with DSI-Cable-12cm.
2. Use the 2PIN power cable to connect the LCD's power port to the 40PIN GPIO headers of the Raspberry Pi.
3. For convenience, you can fix the Raspberry Pi 5 on the back of the 7-inch DSI LCD with screws, and assemble the copper column.

Software Settings
For Bookworm and Bullseye System
Method 1: Use Raspberry Pi Imager to Flash Latest Official Image
For Raspberry Pi OS/Ubuntu/Kali/Volumio and Retropie systems.
- 1. Connect the TF card to the PC, download and use Raspberry Pi Imager to flash the corresponding system image.
- 2. After the image flashing is completed, open the config.txt file in the root directory of the TF card, add the following code at the end of the config.txt, save and safely eject the TF card.
dtoverlay=vc4-kms-v3d #DSI1 Use dtoverlay=vc4-kms-dsi-7inch #DSI0 Use(Only Pi5/CM4) #dtoverlay=vc4-kms-dsi-7inch,dsi0
- 3. Insert the TF card into the Raspberry Pi, power on the Raspberry Pi, and wait for a few seconds normally to enter the display. After the system starts, it can be touched normally.
- Note: For the Bookworm system on the Raspberry Pi 5, it is recommended to manually update to the latest system version and reboot (network connection is required).
#Update the system sudo apt-get update sudo apt-get full-upgrade -y #Reboot the system sudo reboot
Method 2: Use the Pre-installed Image
1. Select the corresponding Raspberry Pi version image, download and unzip it as .img file.
Raspberry 3/4B/CM4/5 version download: Waveshare DSI LCD - Pi3/4B/CM4/5 pre-installed image
2. Connect the TF card to the PC, format the TF card with SDFormatter.
3. Open Win32DiskImager, select the prepared system image, and click "Write" to start flashing.
4. After the flashing is completed, open the config.txt file in the root directory of the TF card, find the line "[all]", according to your display model, uncomment the relevant lines to enable the DSI display, and then save and safely eject the TF card.
Note: For Pi5/CM4/CM3+/CM3, since there are two MIPI DSI display interfaces, please make sure to use the correct display interface and instructions, the DSI1 display interface is recommended by default.
Let's take the 800*480 DSI LCD display as an example:
Use DSI1 interface:
#800*480 resolution DSI LCD display dtoverlay=vc4-kms-dsi-7inch
Use DSI0 interface:
#800*480 resolution DSI LCD display dtoverlay=vc4-kms-dsi-7inch,dsi0
5. Insert the TF card into the Raspberry Pi, power on and start, wait for a few seconds to enter the system display, and the touch function can also work normally.
Adjust Backlight Brightness
- 1. Open the "Screen Configuration" application;
- 2. Go to "Screen" -> "DSI-2" -> "Brightness", check the backlight brightness you need to set, and finally click "Apply" to complete the backlight setting.
Waveshare also provides a corresponding demo (the demo is only used for Bookworm and Bullseye systems), users can download, install and use in the following way:
wget https://files.waveshare.com/wiki/common/Brightness.zip unzip Brightness.zip cd Brightness sudo chmod +x install.sh ./install.sh
After the installation is completed, you can open the demo in the Start Menu -> Accessories -> Brightness, as shown below:
In addition, you can also control the brightness of the backlight by entering the following command on the terminal:
echo X | sudo tee /sys/class/backlight/*/brightness
Where X represents any number from 0 to 255. 0 means the darkest backlight, and 255 means the brightest backlight. For example:
echo 100 | sudo tee /sys/class/backlight/*/brightness echo 0 | sudo tee /sys/class/backlight/*/brightness echo 255 | sudo tee /sys/class/backlight/*/brightness
Display Rotation
Bookworm Display Rotation
GUI interface rotation
- 1. Open the "Screen Configuration" application;
- 2. Go to "Screen" - > "DSI-1" - > "Touchscreen" and check "6-0038 generic ft5x06(79)"
- 3. Click "Apply" and close the current window. Restart according to the pop-up prompt, and then touch screen select Done.
- 4.Go to "Screen" -> "DSI-1" -> "Orientation", check the direction you need to rotate, and finally click "Apply" to complete the display and touch synchronous rotation.
 -->
-->
Note: Only the Bookworm system supports the above synchronization rotation method. Note: Only the Bookworm system supports the above synchronous rotation methods. For Bullseye and Butser systems, after displaying rotation, touch rotation needs to be manually set separately.
lite version display rotation
- 1. Need to modify the /boot/cmdline.txt file:
sudo nano /boot/cmdline.txt
- 2. At the beginning of the cmdline.txt file, add the command for displaying the rotation angle: (Please note, this command needs to be on the same line, with each command separated by a space.)
video=DSI-1:800x480M@60,rotate=90
Change the display rotation angle by modifying the rotate value to 90, 180, or 270.
- 3. Save and restart
sudo reboot
Bullseye/Buster Display Rotation
GUI interface rotation
- 1. Open the "Screen Configuration" application;
- 2. Go to "Screen" -> "DSI-1" -> "Orientation", check the direction you need to rotate, and finally click "Apply" to complete the display rotation.
lite version display rotation
- 1. Need to modify the /boot/cmdline.txt file:
sudo nano /boot/cmdline.txt
- 2. At the beginning of the cmdline.txt file, add the command for displaying the rotation angle: (Please note, this command needs to be on the same line, with each command separated by a space.)
video=DSI-1:800x480M@60,rotate=90
Change the display rotation angle by modifying the rotate value to 90, 180, or 270.
- 3. Save and restart
sudo reboot
Stretch/Jessie Display Rotation
For some older systems, they do not use the vc4-kms-v3d or vc4-fkms-v3d driver modes, and the display rotation method is as follows:
- 1. Add a statement to the config.txt file (the config file is located in the root directory of the TF card, i.e., in the /boot folder):
display_rotate=1 #1:90;2: 180; 3: 270
- 2. Save the changes and then reboot the Raspberry Pi
sudo reboot
Touch Rotation
Bookworm Touch
If you use the graphical interface for rotation, you can tick "Touchscreen" in the screen layout editor window to synchronize the touch rotation. Please refer to the previous introduction for how to rotate the screen. For the command line rotation method, please refer to the following text:
1. Create a new file named 99-waveshare-touch.rules
sudo nano /etc/udev/rules.d/99-waveshare-touch.rules
2. Add the following lines as needed:
#90°:
ENV{ID_INPUT_TOUCHSCREEN}=="1", ENV{LIBINPUT_CALIBRATION_MATRIX}="0 -1 1 1 0 0"
#180°:
#ENV{ID_INPUT_TOUCHSCREEN}=="1", ENV{LIBINPUT_CALIBRATION_MATRIX}="-1 0 1 0 -1 1"
#270°:
#ENV{ID_INPUT_TOUCHSCREEN}=="1", ENV{LIBINPUT_CALIBRATION_MATRIX}="0 1 0 -1 0 1"
3. Save and reboot
sudo reboot
Bullseye/Buster Touch
After some systems display rotation, the touch direction is inconsistent, and you need to perform the following operations to perform touch rotation:
1. Install libinput
sudo apt-get install xserver-xorg-input-libinput
- If you have Ubuntu or Jetson Nano installed. The installation code is:
sudo apt install xserver-xorg-input-synaptics
2. Create the xorg.conf.d directory under /etc/X11 (if the directory already exists, proceed directly to step 3).
sudo mkdir /etc/X11/xorg.conf.d
3. Copy the 40-libinput-conf file to the directory you created just now.
sudo cp /usr/share/X11/xorg.conf.d/40-libinput.conf /etc/X11/xorg.conf.d/
4. Edit this file.
sudo nano /etc/X11/xorg.conf.d/40-libinput.conf
#Find the touchscreen section, add the corresponding rotation angle command in it, and save it #"90° Right touch rotation: Option "CalibrationMatrix" "0 1 0 -1 0 1 0 0 1" #180° Inverted touch rotation: #Option "CalibrationMatrix" "-1 0 1 0 -1 1 0 0 1" #270° Left touch rotation: #Option "CalibrationMatrix" "0 -1 1 1 0 0 0 0 1" Similar to the position in the following image:
sudo reboot
After completing the above steps, touch will cause a rotation.
Screen Sleep
Run the following command on the Raspberry Pi terminal and the screen will enter sleep mode:
xset dpms force off
Note: The above command is only for Bullseye and Buster systems.
Disable Touch
At the end of the config.txt file, add the following command corresponding to disabling touch (the config file is located in the root directory of the TF card, which can also be accessed via the command: sudo nano /boot/config.txt):
disable_touchscreen=1
Note: After adding a command, it needs to be restarted to take effect.
Video
Resources
3D Drawing
External guides
Software
FAQ
5V 500mA
{{{5}}}
Anti-Piracy
Since the first-generation Raspberry Pi released, Waveshare has been working on designing, developing, and producing various fantastic touch LCDs for the Pi. Unfortunately, there are quite a few pirated/knock-off products in the market. They're usually some poor copies of our early hardware revisions, and comes with none support service.
To avoid becoming a victim of pirated products, please pay attention to the following features when purchasing:
Beware of knock-offs
Please note that we've found some poor copies of this item in the market. They are usually made of inferior materials and shipped without any testing.
You might be wondering if the one you're watching or you've purchased in other non-official stores is original, feel free to contact us.
Support
Technical Support
If you need technical support or have any feedback/review, please click the Submit Now button to submit a ticket, Our support team will check and reply to you within 1 to 2 working days. Please be patient as we make every effort to help you to resolve the issue.
Working Time: 9 AM - 6 PM GMT+8 (Monday to Friday)